Windows Printing
Download printable Windows Wireless Printing Instructions.Part 1: Getting The Right Software
Note: If you have a personal firewall installed on your computer, you may see several "block message" pop ups during the download process. Select the option which will “allow” or “accept” the download to proceed.
- Using a web browser, visit printhere.utoronto.ca/uniprint/packages.asp
- Click on a location where you want to send your (wireless) printouts.
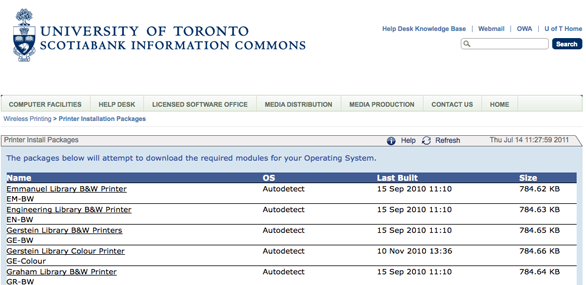
The file will begin to download. Depending on your browser, it may prompt you to choose a save location.
- Once the file has been saved, close your web browser.
Part 2: Installation
Note: If you have a personal firewall installed on your computer, you may see several "block message" pop ups during the installation process. Select the option which will “allow” or “accept” the installation to proceed.
- Make sure you are still connected to the wireless network or the installation will fail.
- Locate the downloaded file from Part 1 above. [Note: these files have names like UofTPrinting...exe]. Double click it to begin the installation process.
- Read the End User License agreement carefully, and then click “Accept”.
- On the next screen click “Install” to begin the installation process. This may take several minutes. Wait until you see the message “Install finished successfully”. Click “Finish”.
Your new wireless printer should now be installed.
You can install multiple packages: one for each printer location you wish to print to. Simply repeat Parts 1 and 2 above.
Part 3: Printing
Note: If you have a personal firewall installed on your computer, you may see several "block message" pop ups during the printing process. Select the option which will “allow” or “accept” the printing to proceed.
- Open the document you wish to print (you have to be connected to the Internet at the time of the print request).
- From the File menu choose “Print”.
- Near the top of the Print window you will see the name of the currently specified printer. If necessary, select the desired (wireless) printer location from the pull-down menu.
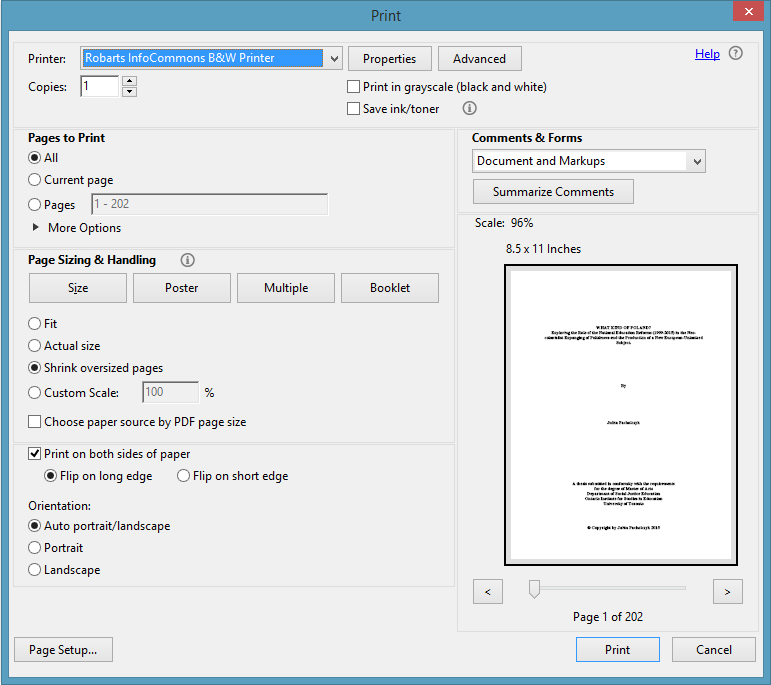
- Set any other page settings you need, and click “Print”.
- An information box will appear telling you to which printer location your output will be directed. Click “Next”.
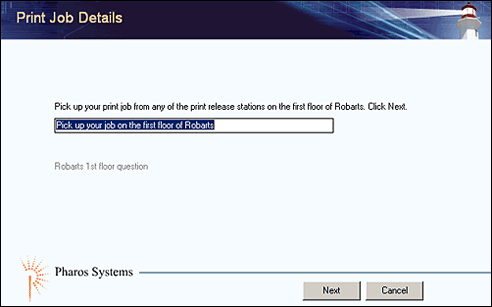
- A window should appear and prompt you to type your name to identify the job. After typing your name, click “Print”.
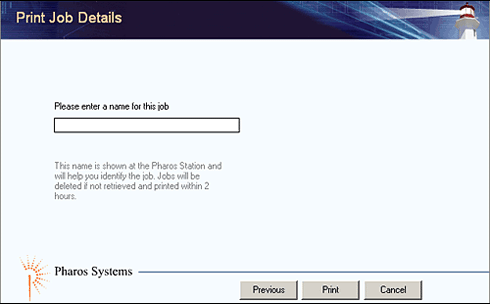
- Go to the print location you selected in step 3. Insert your TCard or Library smart card in the print release card reader. (NOTE: if you do not have sufficient funds on your card to pay for the printing, use a nearby cash-to-card machine to increase your balance.)
- A list of queued print jobs should appear on the screen with the name you sepecified in step 6 above. Select yours then click “Print”.
- Retrieve your card after the cash balance has been updated.
Jobs that are not printed two hours after submission will be deleted from the print queues.
Part 4: Support
If you have difficulty installing or using the wireless printing service, visit the Information Commons Help Desk, on the ground floor of Robarts Library. See our Help Desk hours of service.
Additional Information
Technically, you only need an Internet connection—it doesn't have to be wireless. For example, you could install this software on your desktop computer in residence (which is connected directly, via a cable, to the Internet). You could then print a document to, say, a selected printer in Robarts Library, and walk over to retrieve the output.
Jobs that are not printed two hours after submission will be deleted from the print queues.
For additional questions please visit the Information Commons Help Desk knowlegebase article Questions in Wireless Printing.