Wireless printing for Mac OS X
You must be connected to the U of T wireless network when you print your documents.
Configure a new printer:
- If a specific model is indicated in the table below, download and install the package.
- Click on the Apple menu and choose System Preferences.
- Click the Printers & Scanners icon.
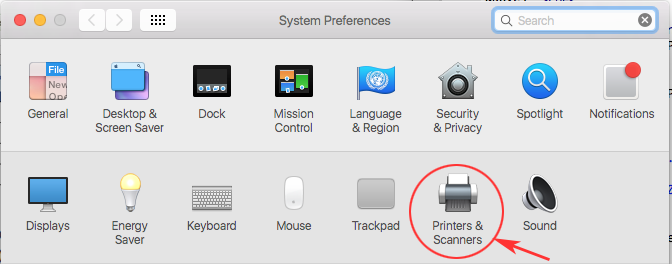
- Click on the "+" icon on the bottom left side of the window and choose Add Printer or Scanner. You may need to click the lock (bottom left corner of some OS versions) before the + sign is available
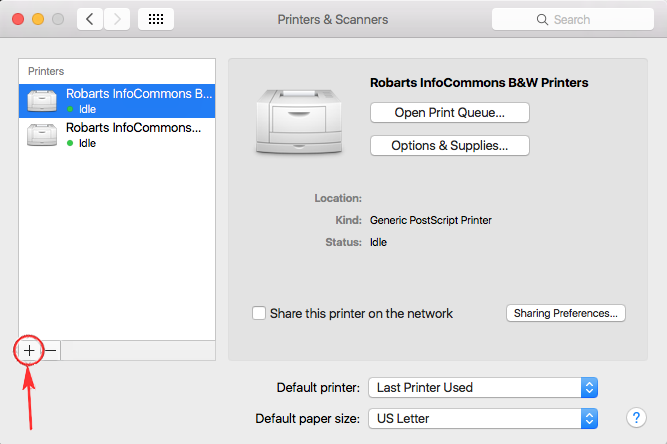
- In the Printer Browser window, select IP Printer or IP icon at the top. Type in:
- Address: printhere.utoronto.ca
Now type in the Queue and Name of the printer you wish to add. The list is as follows:
Name Queue Duplexing Printable Instructions Printer Model Athletic Centre Colour Printer AC-Colour Yes PDF (Generic PostScript Printer) Bora Laskin (Law) Library B&W Printer BL-BW Yes PDF (Generic PCL 5 Printer) Chemistry Library Printer CL-BW Yes PDF (Generic PostScript Printer) CIRHR Lab (Rm105) Printer CIRHR-BW Yes PDF (Generic PostScript Printer) Emmanuel Library B&W Printer EM-BW Yes PDF (Generic PostScript Printer) Engineering Library B&W Printer EN-BW Yes PDF (Generic PostScript Printer) Gerstein Library B&W Printers GE-BW Yes PDF (Generic PostScript Printer) Gerstein Library Colour Printer GE-Colour no PDF (Generic PostScript Printer) Graham Library B&W Printer GR-BW Yes PDF (Generic PostScript Printer) Graham Library Colour Printer GR-Colour no PDF (Generic PostScript Printer) iSchool Inforum B&W Printer IS-BW Yes PDF RICOH Aficio SP 6440N PS iSchool Inforum Colour Printer IS-Colour no PDF (Generic PostScript Printer) Ivey Library B&W Printer IV-BW Yes PDF (Generic PCL 5 Printer) Kelly Library B&W Printer KE-BW Yes PDF (Generic PostScript Printer) Kelly Library Colour Printer KE-Colour no PDF (Generic PostScript Printer) Milt Harris (Rotman) Library B&W Printer MH-BW Yes PDF (Generic PostScript Printer) Music Library B&W Printer MU-BW Yes PDF (Generic PCL 6 Printer) Noranda Library B&W Printer NO-BW Yes PDF (Generic PostScript Printer) OISE Library B&W Printer OL-BW Yes PDF (Generic PostScript Printer) Pratt Library B&W Printer PR-BW Yes PDF (Generic PostScript Printer) Pratt Library Colour Printer PR-Colour Yes PDF (Generic PostScript Printer) Rehabilitation Sciences Computer Lab B&W Printer RH-BW Yes PDF (Generic PCL 5 Printer) Robarts East Asian Library B&W Printers EA-BW Yes PDF (Generic PostScript Printer) Robarts InfoCommons B&W Printers IC-BW Yes PDF (Generic PostScript Printer) Robarts InfoCommons Colour Printer IC-Colour no PDF (Generic PostScript Printer) Robarts Media Commons B&W Printer MC-BW yes PDF (Generic PostScript Printer) Robarts Photocopiers RO-MFU yes PDF (Generic PCL 5 Printer) University College Commuter Student Centre B&W Printer UC-CSC-BW Yes PDF (Generic PCL 6 Printer) University College Library B&W Printer UC-LIB-BW Yes PDF (Generic PCL 6 Printer) - Select a printer driver with the Print Using dropdown. If a specific model is indicated in the table above, and you installed the driver package, select the model indicated.
Otherwise, select Generic Postscript Printer. - Click the Add button to complete the configuration.
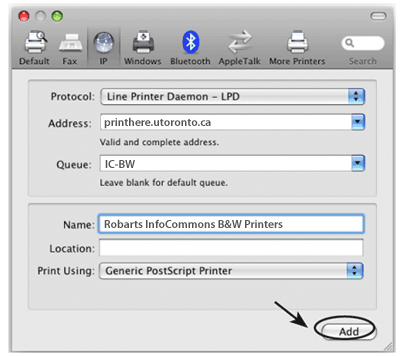
- You will see the following window. Put a check in the box beside Duplex Printing Unit and click OK.
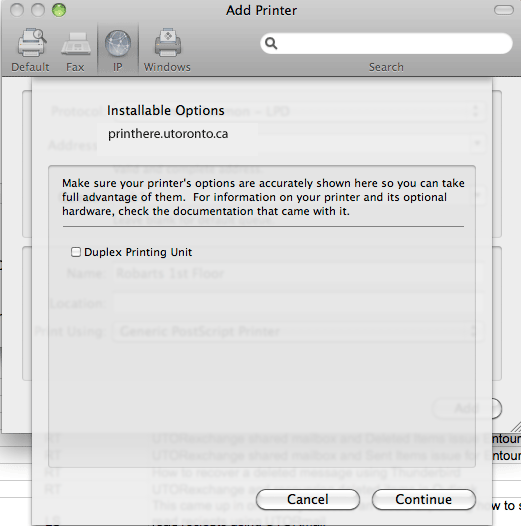
- Quit System Preferences.
How to Print:
- Open the document you wish to print.
- From the File menu, choose Print.
- Select the desired (wireless) printer location from the pull-down menu in the Print window.
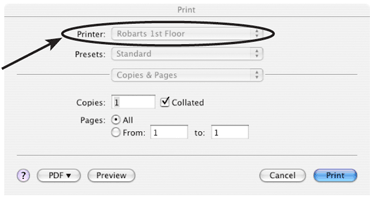
- Set any other layout settings you wish to apply.
- Click Print.
- Go to the printing station to complete the print job.
Additional Information
Technically, you only need an Internet connection—it doesn't have to be wireless. For example, you could install this software on your desktop computer in residence (which is connected directly, via a cable, to the Internet). You could then print a document to, say, a selected printer in Robarts Library, and walk over to retrieve the output.
Jobs that are not printed two hours after submission will be deleted from the print queues.
For additional questions please visit the Information Commons Help Desk knowlegebase article Questions in Wireless Printing.